最近PCの調子がおかしくて、常にCtrlキーが押しっぱなしの状態になっていることがあるのですが、そのせいで突然画面がおかしくなったりして困っています。
と、メールスレッドを別タブで表示してくれます。
まあそれだけなんですけど。
おしまい。
昨日、数百名分のGmailアカウントがハッキングされたというニュースがあり、フィッシング攻撃が原因ということらしいです。
が、フィッシングというのはそもそも利用者側で防がなければいけない問題で、メールのパスワードと同じパスワードを色んなWebサービスで同じにしているのがまずいのです。
xxxx@gmail.comというメールアドレスのパスワードが1234だとして、同じメールアドレスとパスワードの組み合わせで別のサービスを利用する危険性は分かりますよね?
というわけで、私のパートナーにも早速変えさせたのですが、どこで変えていいのか分からないという。
Gmailの画面を見ると、確かに設定の変更方法が分かりにくいんですよね。
他にもTwitterでどうしたらいいのでしょうか・・・・というお問い合わせを頂いたりしましたので、ここで一つまとめておきます。



です。
パスワードを同じにしている人は、一秒でも早く変更してください!!!
Gmailを使っている方ならご存知の人も多いかと思いますが、先日からLabsで送信取り消し機能がリリースされました。
これを設定しておくと、送信直後にメールの不備を思い出したときに、すかさず「取消」ボタンをクリックすることで送信を思いとどめることが出来ます。
私の場合、設定直後に送信を取り消したいメールを送ってしまったのですが、取り消し可能な5秒間に間に合いませんでした。。
ちなみに取り消し秒数は設定画面で10秒間に延ばすことが出来ます(私は延ばしました)。

取り消し機能の利用設定画面。「設定>Labs」で設定できます。
取り消し秒数の設定。「設定>全般」で設定します。ちなみに5秒か10秒のいずれかのみ。
もう1つ、昨日リリースされたばかりの新機能、画像の挿入機能もちょっとおすすめです。
メールに画像を埋め込む機能ですが、意外にいままで無かったんですよね。
これさえあれば、ちょっとしたグリーティングカードをGmailで簡単に作れそうです。

画像挿入機能の設定画面。「設定>Labs」で設定できます。
あと、本当についでですが、おすすめの設定が1つ。
Gmailをhttpsでアクセスする設定があり、デフォルトはオフになっているのですが、これはもう絶対設定しておいたほうが良いです。
私セキュリティで守るほどのメール書いてないし・・・なんていうことは関係なく、たとえば登録したWebサイトのログインIDやパスワードが書かれたメールを開いた時点で盗み読みされるといった危険性を防ぐことにつながります。

HTTPS(セキュア通信のプロトコル)でGmailへアクセスできるようにします。設定は「設定>全般」で。
あ、あと最後についでですが、Google ChromeやSafariなどのWebKit系のブラウザを使っている人は、画像の添付でFlashアップロードより通常のHTMLフォームアップロードがおすすめです。
ドラッグ&ドロップでアップロードしたいファイルを指定できますので。
設定方法は↓こちらです。

アップロード方法の設定画面。「設定>全般」にて設定します。
ネットがなくてもメールの読み書き可能に ~Gmail、オフライン機能提供へ[2009/01/28]
グーグルは1月27日、WebメールのGmailをオフラインで利用する実験的機能の提供を開始した。新機能は米国、英国のGmailサービス利用者のみを対象に、2、3日中に利用可能になるという。
Gmail Labsでこの機能をオンにすると、インターネット接続のない環境でも、ローカルのハードディスクにキャッシュされたメールボックスで、メールを読んだり、ラベルを付けたりできる。この機能の提供には、Webアプリケーションをオフラインで利用可能にするブラウザプラグイン、Gearsが使われている。
いまかいまかと待っていたのですが、やっと私のPCでもオフライン機能が使えるようになりました。
まだ英語版のGmail(設定で言語を変えると見られる)しか使えないかもしれませんが、「Setting>Labs」の中に上のOffline機能が追加されていれば、「Enable」にすると使えるようになります。
![]()
すると、画面上に上の画像のようなOfflineリンクが追加されます。
これをクリックすると↓こんな画面が。
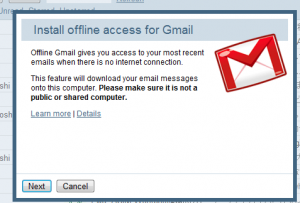
その後、Gearsの設定画面が続きます。
全部終わったら、シンクロ開始!

メールの容量にもよるのでしょうが、私の場合1.6GBあっても1~2時間位で終わったように思います。
この後は、 差分のみが追加されるだけなので、気にせず使えそうです。
ノートPCの場合、朝つなげておいてシンクロし、ネットが使えない出先でチェックするなんてことも出来そうですね。
新規メールも書けるので(次につながったときに送信される)、人によってはものすごい便利な機能です。
ただ、まだ挙動不審な点もあるようで、私の場合Spam(迷惑メール)がxx通あるという表示が出ているにもかかわらず、スパムフォルダを開くと何もない、ということがありました。
まあ、気になるほどではないですが、FATALなトラブルがあったら機能をオフにするかも・・・
自分でもGearsを使って何か作ってみたくなりますね~。これは。