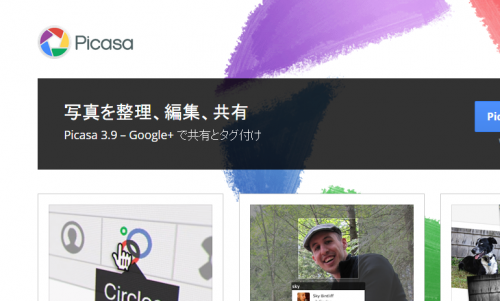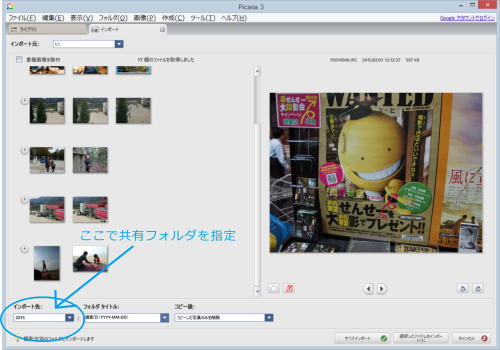いよいよ「Wi-Fiシェアリング」の説明です。
まず簡単にどういう技術なのかを簡単に説明しますと、ブラウザでインターネットを見るのと同じで、HTTPを使っています。
ブラウザにページを表示するのはHTMLですが、「Wi-Fiシェアリング」はXMLで情報をやりとりし、UPnP(ユニバーサル プラグアンドプレイ)というプロトコルに沿って動作します。
DLNAというのはUPnP互換の規格で、・・・というつまらない話はここまでにして、まずはデジカメの写真をスマホやタブレット、PCで見られるようにしましょう。
あ、ちなみに「Wi-Fiシェアリング」という言葉は私が勝手に使っているだけで、技術的には「UPnP」「メディアサーバー」「DLNAサーバー」を組み合わせたものです。
デジカメを使っていない人は、スマホとスマホ/タブレットの写真を共有する(アルバムーバ利用編その2)へお進みください。
今回アプリを開発にあたって、身近な人にデジカメの写真をどう管理しているのかインタビューしてみました。その回答はこちら。
- デジカメのSDカードに入れっぱなしで、容量が足りなくなったら古いのを消す
- Windows、Macに移動する
- DVDに焼く
何十人にも聞いたわけではないですが、みんなこれに当てはまるようでした。
NAS(ネットワーク型HDD)を使っている人も、全部クラウド(インターネット上)って人も、もちろんメディアサーバーを使っている人もいません。
ネットワーク共有フォルダ(簡易NAS)準備 ↑
以前は私もパソコンに移動していたのですが(上記2)、家族内で写真を共有したい時に不便なので、無線LANルーターのUSBポートに外付けのHDDをつけて、そこに保存するようにしています。

ネットワーク上に共有フォルダを作ると、同じネットワークの人は誰でもアクセスできる
お使いの無線LANルーターの後ろにUSBポートがありませんか?
バッファロー、コレガ、IODATA、NEC、PLANEXなどいろんなメーカーの多くルーターに、USBポート(とメディアサーバー機能)がついています。

無線LANルーターの裏側にUSBポートがありませんか?
そこに外付けのHDD(なければUSBメモリでもよい!)を挿してみてください。
WindowsやMacからアクセスできるようになるはずです。
見えないよっていう人は、違うPCから試してみたり、ルーターの管理画面(ブラウザからアクセスできる)で設定を確認してみてください。
興味はあるけど、残念ながらUSBポートやメディアサーバー機能がついていなかった・・・という人は、無線LANルーターの買い替えもご検討を。。
SDカードから共有フォルダへコピー(方法その1) ↑
ネットワーク上の共有フォルダができたら、デジカメの写真をそこへ移動するようにします。
デジカメのSDカードをPCで読み込んで(パソコンにカードの読み取りスロットがない場合、USB接続のカードリーダーを使う)、共有フォルダに画像を保存していきます。
私は今のところ、写真の取り込みにGoogleが提供しているPicasaを使っています。
インポート時に日付フォルダを作ってくれて、直接共有フォルダに出力するよう設定できるので便利です。
SDカード上のインポート済みファイルも削除してくれます。
ただ、2015年現在ではMacのサポートが打ち切られ、Windows版もいつまでサポートするかはちょっと分かりません。
いざという時には他に乗り換えようかなと思っています。
SDカードから共有フォルダへコピー(方法その2) ↑
SDカードをデジカメから取り出して、パソコン経由で共有フォルダにコピーするのは、手間といえば手間ですよね。
EyefiやFlashAir
といったWi-Fi付きSDカードを使うと、その手間がだいぶ緩和されます。
今のところ私は面倒に感じていないので、普通のSDカードを使っています。そっちのほうが安いですしね。
SDカードから共有フォルダへコピー(方法その3) ↑
NAS(ナス)を使うと、SDカードを直に挿すだけで自動で取り込んでくれたりします。
独自にメディアサーバー配信が可能ですので、無線LANルーターにUSBポートがない場合はぜひ選択肢に入れて下さい。
SDカードから共有フォルダへコピー(その他) ↑
これ以外にも、デジカメを直接PCにUSBケーブルで接続したり、デジカメ自体にWi-Fi接続の機能があったりして、多分他にもいろんな方法があると思います。
継続して行う作業ですので、一番手間のない方法を模索しましょう~。
メディアサーバー上の写真をパソコンから見る ↑
写真を取り込んでもすぐにはメディアサーバーに反映されないかもしれません(内部でインデックスを作ってるので)。お茶の一杯も淹れて、はやる心を抑えつつWindowsの「PC(マイコンピュータ)」アイコンを開いてみましょう。見慣れないアイコンが増えているはずです。
増えてない人は、メディアサーバー機能がOFFになっているかもしれませんので、再度ルーターの設定画面を確認しましょう。
それでも見えないって人は、コントロールパネルの「デバイスとプリンター」を開いて、「デバイスの追加」をクリックすると見つかるかもしれません。
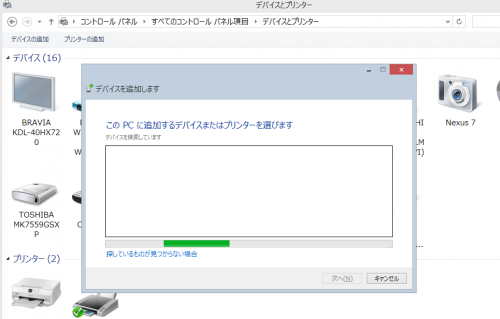
デバイスの追加を試しているところ
その他にも、ネットワーク探索が無効になっている可能性もあるかもしれません。
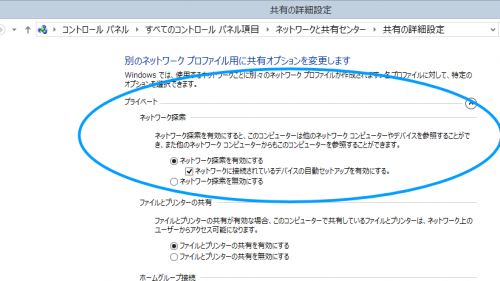
ネットワーク探索を有効にしましょう。
まあ、うまくいかない時は、「PC(マイコンピュータ)」の画面をずっと開きっぱなしにしたら見えるようになったりもするかもしれませんよ(本当に)。
首尾よくアイコンが表示されたら、クリックして開いてみましょう。
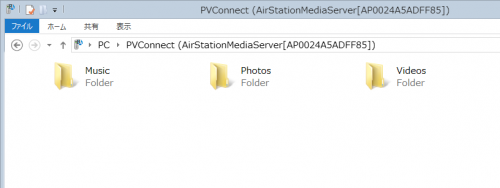
メディアサーバーのアイコンをクリックしたところ
順番はいろいろですが、音楽と写真と動画の3つのフォルダに分かれて表示されるはずです。
さらにフォルダを開いていきます。
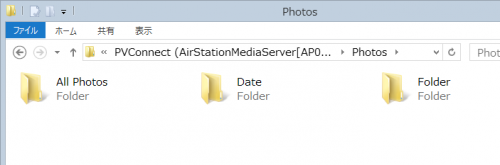
写真(Photos)を開いたところ
音楽と写真と動画のメディアによって異なりますが、ブラウズしやすいように日付ごと、フォルダごと、音楽の場合はアーティストやアルバムごとにフォルダが分かれています。
動画はたいていシーク可能な形で配信されますので(Youtubeのようにシークバーで見たいところへスキップできる)、とても便利です。
Windows8では写真のサムネイルが表示されず(環境による?)、写真選びには使いにくいことになってしまいました。
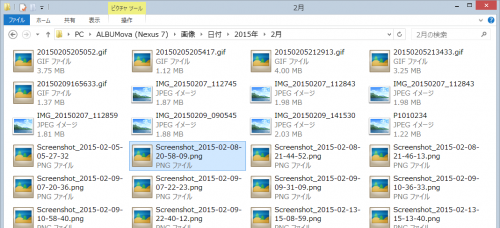
なぜかサムネイルが表示されないWindows8・・・
メディアサーバー上の写真をAndroidから見る ↑
さていよいよ準備が整いましたので、ALBUMova アルバムーバ(無料版はこちら)をインストールして、「Wi-Fiシェアリング」を開いてみましょう。
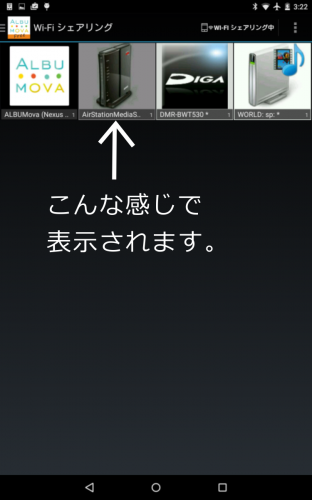
ALBUMovaで表示したところ
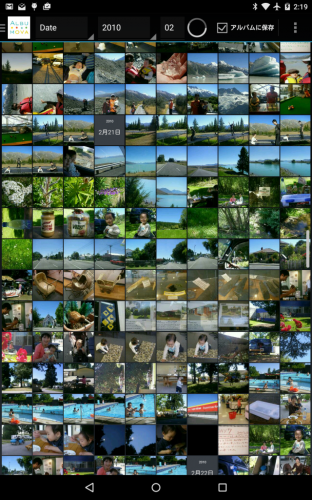
Windows標準のDLNAクライアントでは不可能な、こんなグリッド表示もできます。
ピンチイン・ピンチアウトでグリッドサイズも切り替えられますので、画面サイズや目的に応じて変えてみてください。
さて、私がこんなアプリが欲しいと思っていたのは、最初この部分まででした。
写真を選んでアルバムを作ったり、端末にコピーしてDTPショップに持って行ってプリントできたら便利だなあと。
次のスマホとスマホ/タブレットの写真を共有する(アルバムーバ利用編その2)では、楽しい端末間での共有をご説明します。