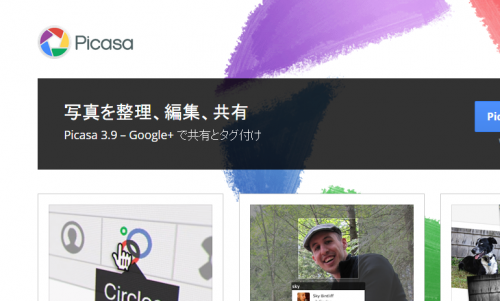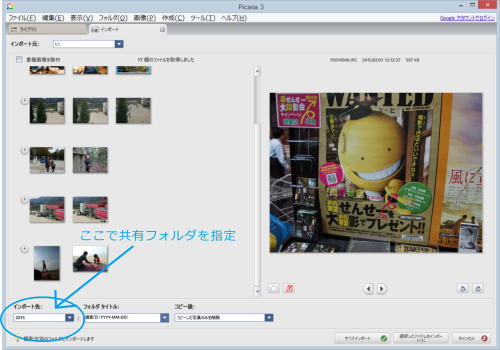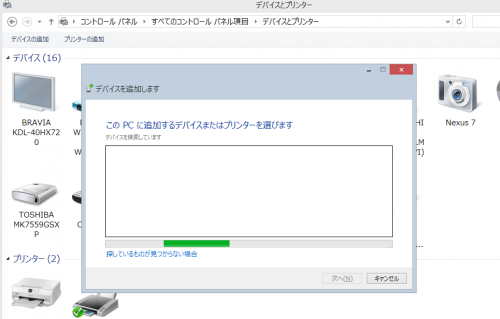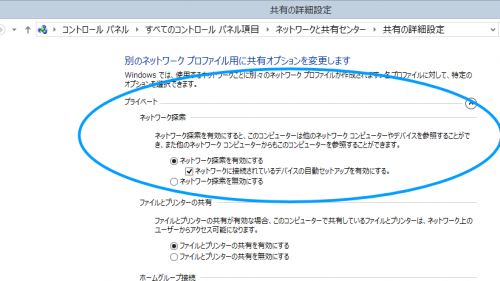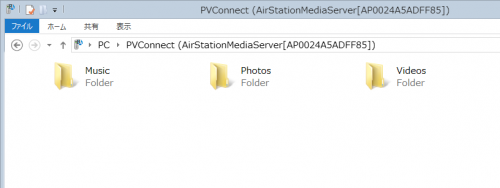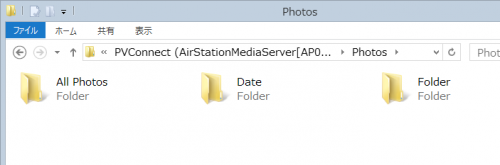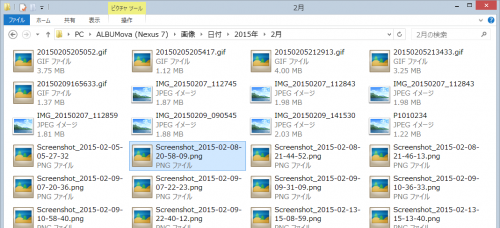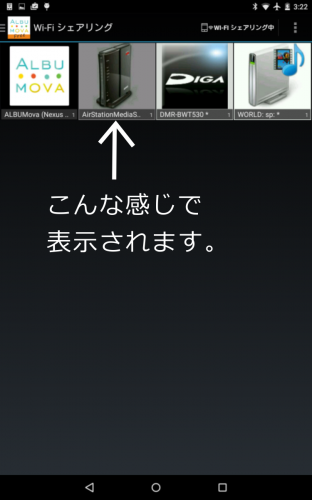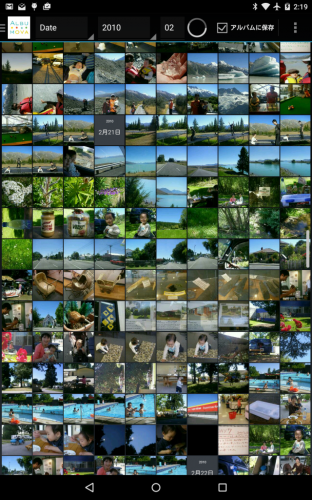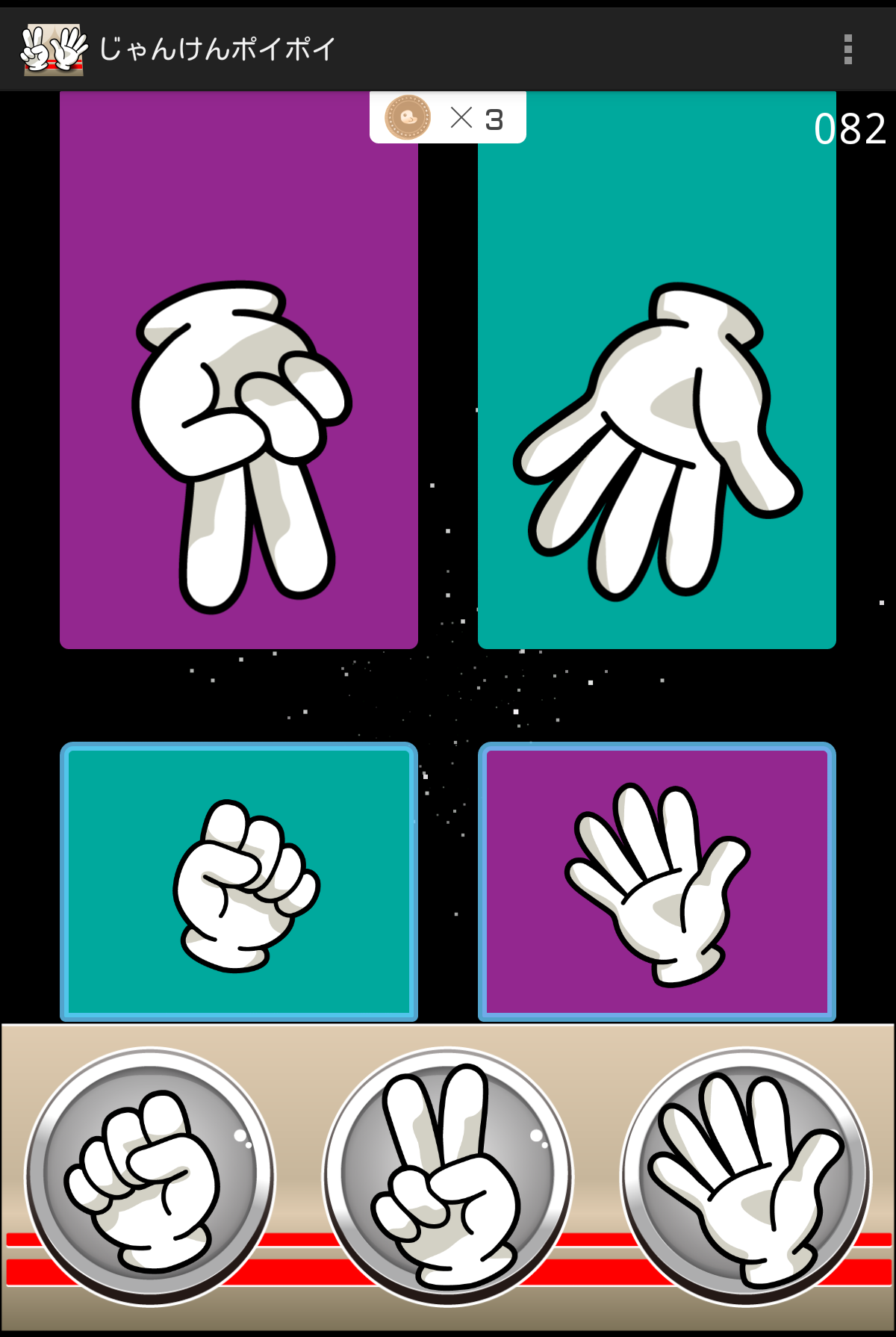買ったばかりのハンマーとタガネ
滋賀県に住む友人が、息子さんと一緒に近所の山へ水晶掘りに行くという。
なんじゃそれ?!というのが最初の印象でしたが、SNSにアップされている写真は小さくてもすごくきれいな結晶で、こんなの自分の手でとれたら最高ー!
ということで、お願いして今度連れて行ってもらうことになりました。
滋賀県いいなあーと思っていたら、その友人は「淡路島でも化石が採れるよ」と言うじゃあないですか。
それまでまったく意識していませんでしたが、確かに中央構造線の断層が見られるスポットを知っていたし、大きなアンモナイトの化石が発見されたなんてニュースも見ていたんですよね。
「淡路島に化石がある」+「水晶掘り用のツールを買う」=「淡路島で化石を掘る」という計算式が初めて頭のなかでカチッと組みあがり、小6の友達が遊びに来る週末に、一緒に化石発掘に行くことにしました!
この小6の男の子は、パートナーの実家がある新潟の友人の子供で、生まれた時から、そしてうちの息子が生まれてからも毎年必ず遊んでいる友達です。
恐竜や化石が好きで、毎年恐竜関連のおもちゃや、博物館で買った小さな化石などをプレゼントしてきており、初めての化石発掘挑戦のチームメンバーとしては持ってこいです。
淡路島に来てくれたプレゼントとして、ハンマーとタガネを用意し、淡路ふれあい公園で発掘デビューすることにしました。

登り始めの崖を発掘中。
壁を狙っているうちは、まだまだ素人。
あらためて調べて見ると、淡路島にはあちこちに発掘スポットがあり、今住んでいる津井や近所の湊、丸山、阿那賀でもアンモナイトの化石なんかが出ているそうです(知らなかった・・・)。
その中でも子どもと一緒にチャレンジするとなると、あまり危険な場所へ連れて行くわけにも行かないので、緑PAに併設されている淡路ふれあい公園にチャレンジすることにしました。
この公園は山を切り崩して作った公園で、工事中に翼竜の化石を含む多くの化石が発掘されたことで、当時ちょっとした発掘ブームになったのだそうです。
公園内の木の手入れをされていた方に伺ったところ、今は遊び場になっているところ(上の写真)も工事中は化石がよく出たのだとか。
公園内の地図に「化石発掘場」という記載もあったのですが、今は閉鎖されていて、他に化石を取ることが出来る場所も分からないとおっしゃっていました。
この公園は何度か遊びに来ており、山に向かういくつかの登山路のうち感応寺へ向かう道ではなく、滝の右横の林間広場(名前違ったかも)へ向かう登山路は岩がゴロゴロしており、怪しいのではないかと来る前からあたりをつけていましたので、そこから登ってみました。
早速ボロボロと崩れる岩肌があって10分ほど探してみたのですが、中からムカデが出て来るくらいで(軍手が必須です)、化石が出て来る雰囲気がありません。
さらに先へ先へ進むと、草やぶに覆われて道が進めなくなっているのですが、その少し手前の明らかに化石発掘の先達が来たと思しき、岩がゴロゴロと道に転がっている場所で化石探しをスタートしました。
事前勉強のつもりで読んでいた化石発掘の指南本で学んだ知識、「石灰岩を見つける」「転石を調べる」「層に沿って岩を割る」ことを基本に、2時間ほどコツコツしました。
いくつかの場所を掘ってみて分かってきたのですが、粘土質よりも少し固めの岩の方が、化石っぽい影を見つけやすいということです。
それと岩肌を直接削るより、下に転がっている石(転石)を割ったほうが安全だし簡単だし、なにより見つかりやすいようです。

化石かもしれないし、単なる石かもしれない。
でもなにか怪しい黒いものが見られる石達。
一つでも見つけられればうれしいのになあ・・・と諦めかけていたこと、明らかに普通の石ではない固まりがポロッと手元に転がってきました。

恐竜の卵?
ツルンとしたたまご型で、卵の半分をちょん切ったような形になっています。しかもフチの部分は卵の殻っぽい!
一度見つかると何だかコツが掴めるのか、いくつか化石っぽいものを見つけることが出来ました。

小さな貝っぽい化石。

上の貝っぽい化石を顕微鏡で見たところ。
何か筋が見えます。

しじみ貝のような貝っぽい化石。岩を割ったらポロッと転がり落ちてきました。
もう一つアンモナイトの破片のようなものも見つけたのですが、なぜかうちに帰ったらどこかで落としてきた模様。。化石発掘にチャレンジする皆さまはよくよく注意しましょうね。。
友達の男の子もいくつか怪しい影の石を見つけたのですが、ザ・化石!的なものを見つけることは出来ず、日が暮れてきたため残念ながら時間切れ。
薄暗くなってきた山道を早足で歩いていたら、その男の子がヒョイっと道に落ちていた石を拾い上げました。

友達の男の子がみつけた、卵っぽい化石!
化石発掘にさそった甲斐がありましたー!
今回見つけたものが本物の化石なのかどうかはっきりとしたことは分かりませんが、博物館で見るより、おみやげ屋さんで買うより、やはり自分で見つけたものはそれだけで宝物になりますね。
今朝近所のおじさんと話していたら近所の発掘スポットを教えてもらったので、これからもちょくちょく探しに行ってみたいと思います。
化石発掘、なかなか癖になりそうです。

裏山(うちのすぐ裏の丘)で道具を使う練習中。
ここにも実は化石が眠っているのかも・・・?







![[コントロールパネル] - [ネットワークと共有センター] - [共有の詳細設定]を開き、「プライベート」ネットワークのネットワーク探索を有効にします。](http://hello.lumiere-couleur.com/smilkobuta/wp-content/uploads/2015/02/windows1-480x500.jpg)